Конвертация DVD -> AVI (кодек On2 VP6 + AAC) (2007 г.)
Скачать видео и аудио кодеки.
Не секрет, что самый популярный на сегодняшний день видео кодек DivX морально устарел и на свет уже давно появились кодеки нового поколения, способные делать DVD рипы с заметно лучшим качеством. Лучшие кодеки сегодня - это On2 VP6 и Ateme H.264 (используется в программном пакете Ahead Nero). Кодек H.264 появился относительно недавно и еще очень "сырой". К сожалению качество H.264 еще не достает до качества VP6 и имеет множество глюков, поэтому делать рипы с его помощью пока рано.
Аудио кодек MP3 также устарел. Сейчас есть очень много кодеков нового поколения, лучшие из которых на мой взгляд - AAC и OGG. Для себя я выбрал кодек AAC. Звук мне кажется наиболее качественным (субъективно конечно).
В этой статье я подробно опишу процесс создания рипа в формате VP6+AAC (такие рипы нельзя посмотреть на стационарных плеерах с поддержкой MPEG4/DivX/Xvid). Не буду утверждать, что предложенный способ самый простой, но после многочисленных попыток я выбрал для себя именно его.
1. Установка программ, которые понадобятся для создания рипа.
Для работы вам понадобятся следующие программы:
- Кодеки VP6, Core AAC и Matroska Splitter (входят в состав K-Lite Codec 2.54)
- Dr. DivX
- SmartRipper
- VirtualDub с поддержкой MPEG2
- PX3's AC3 to WAV
Для работы с Matroska (новый контейнер наподобие .AVI) необходимо скачать:
- Matroska Muxer
- mkvtoolnix
- AVIMux-GUI
Все утилиты для работы с Matroska и AVI можно скачать здесь.
2. Копирование видео с DVD на винчестер (риппинг).
Откройте программу SmartRipper и вставьте DVD диск с фильмом. После того, как программа прочитает диск, вы увидите это окно:
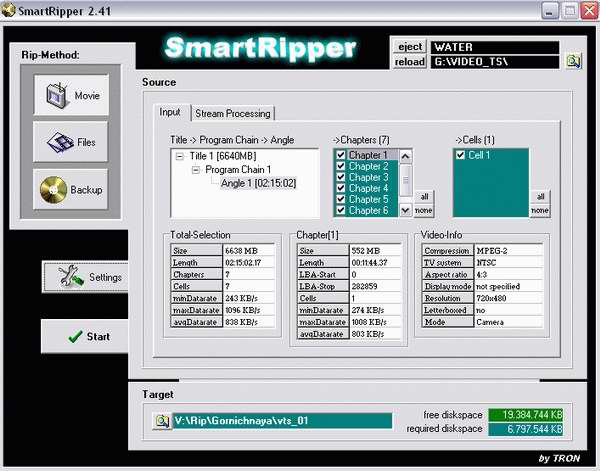
Теперь нажмите кнопку Settings и выберите max-filesize в категории File - Splitting, а также введите значение 9900 (например) в поле max-filesize и нажмите кнопку OK. Все это нужно проделать только один раз - SmartRipper навсегда запомнит эти настройки:
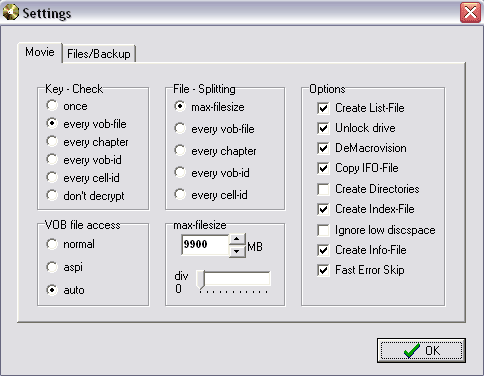
Теперь нажмите вкладку Stream Processing. Снимите все галочки кроме видеодорожки и аудио дорожки с русским звуком. Например:
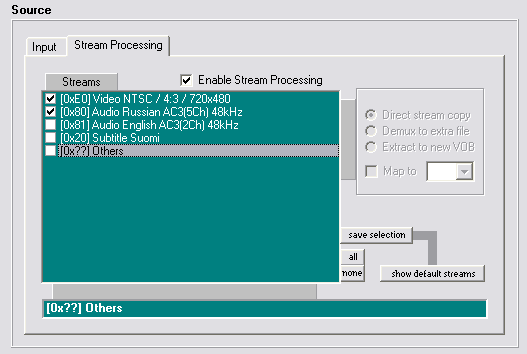
В поле Target укажите место, куда вы хотите переписать видео с DVD диска. Убедитесь также, что на жестком диске достаточно свободного места.

Нажмите кнопку Start и ждите (обычно 20-30 минут). После окончания риппинга выскочит окно.
Зайдите в папку, которую указали в программе. Вы увидите несколько маленьких по размеру файлов и один большой (размером несколько гигабайт). Это и есть необходимый нам файл, который содержит видео и аудио доржки.
3. Подготовка аудио дорожки.
Откройте получившийся видео файл (обычно это vts_01.vob) в программе VirtualDub.
Для начала, с помощью ползунков отметьте начало и конец фильма. Если в начале фильма есть реклама или что-то в этом духе - смело обрезайте. Я обычно также обрезаю титры в конце фильма - это позволяет повысить битрейт для конечного видео файла и, как следствие, качество рипа будет заметно лучше.
![]()
ВыберетеSource audio в меню Audio.

После этого выберете Save WAV... в меню File и укажите место, куда вы хотите сохранить звуковую дорожку. Не закрывайте программу VirtualDub!

А теперь перейдем к кодированию видео.
4. Кодирование видео.
Перекодировать видео необходимо только в два прохода (Two Pass). Только так вы получите качественный рип. Кодирование в один проход - пустая потеря вашего времени.
Для начала отключим обработку звука. Для этого выберете No audio в меню Audio.
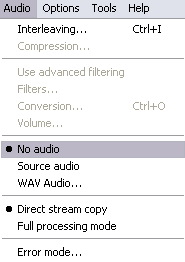
Перед кодированием видео сначала нужно применить так называемые фильтры. В большинстве случаев нужно установить три фильтра для обработки видео: Deinterlace, Cropping и Resize.
Для установки фильтров выберете Filtres... в меню Video.
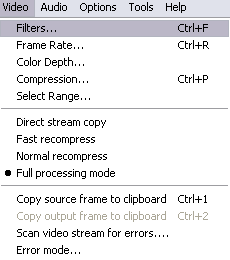
Фильтр Deinterlace преобразует интерлейсное видео в прогрессивное (убирает эффект "расчестки"). Нажмите кнопку Add..., выберете Deinterlace и нажмите ОК. Затем выберете Blend fields together (best) и нажмите ОК.
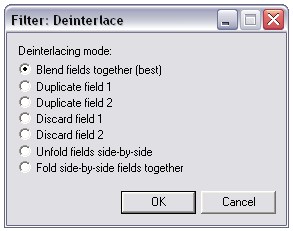
Фильтр Cropping убирает черные полосы. Нажмите кнопку Add... и выберете Null transform. Затем нажмите кнопку Cropping... Откроется окно с фильмом. При помощи ползунка выберете какой-нибудь яркий кадр, чтобы граница между видео и черными полосами была отчетливо видна.
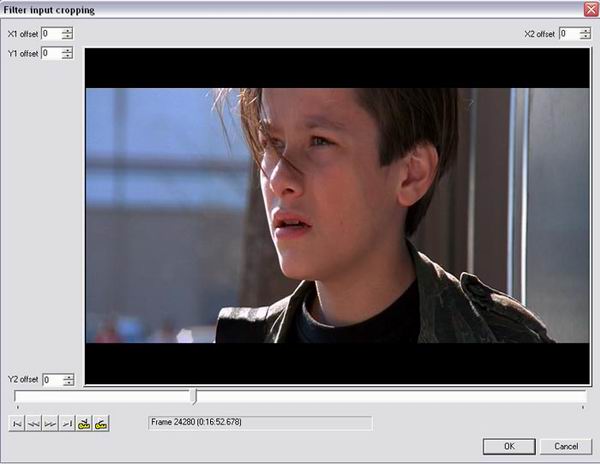
После этого передвиньте границу между видео и черными полосами так, чтобы полностью закрыть черные полосы. Если черные полосы слева и справа не больше нескольких пикселей, то лучше не передвигать границу в этих местах (в данном случае размер черной полосы слева всего 2 пиксела).
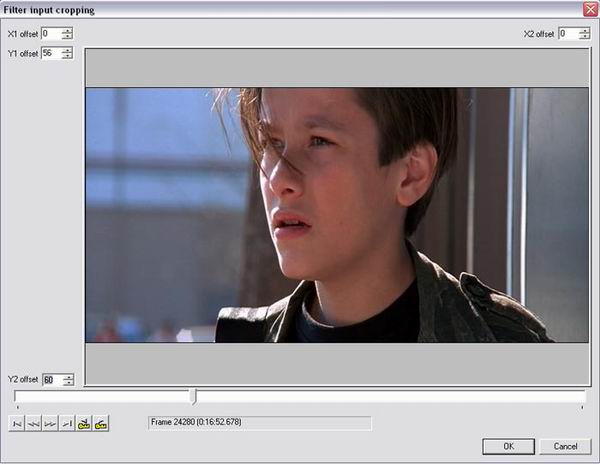
После этого нажмите ОК.
Фильтр Resize вытягивает картинку так, чтобы избавиться от эффекта "вытянутых лиц". Для того, чтобы определить "нормальный" размер кадра в фильме, нужно открыть .VOB файл с помощью программы Dr. DivX и нажать Next.
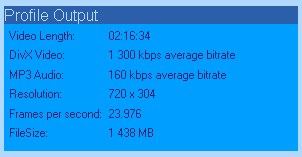
Размер кадра должен быть кратен 16. Например, ширина обычно имеет размер 720 или 704 пикселя, а высота кадра обычно 288, 304, 384, 400, 480 пикселей.
Если Dr. DivX показал маленький размер кадра (например 640x288), а видео, переписанное с DVD диска с уже убранными черными полосами, имеет ширину 720 (или 704), то нужно будет самому подсчитать размер кадра. В данном случае (когда ширина кадра 720) примерную высоту можно высчитать по формуле:
примерная высота кадра = 720 * 288 / 640
Т.е. будет равна 324 пикселя. Но 324 - число не кратное 16, поэтому придется подыскать подходящее значение очень близкое к 324 (например 320).
Итак, с размером кадра вы определились. Нажимаем кнопку Add..., выбираем Resize и нажимаем ОК. Затем вводим ширину и высоту видео и выбираем Lanczos3 в меню Filter mode. Снова нажимаем ОК.
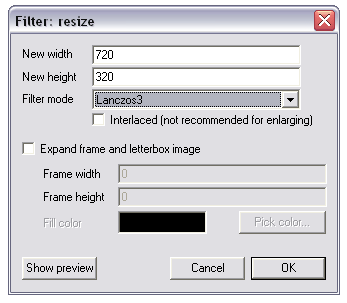
Теперь все три фильтра установлены. Должно получиться примерно следующее:
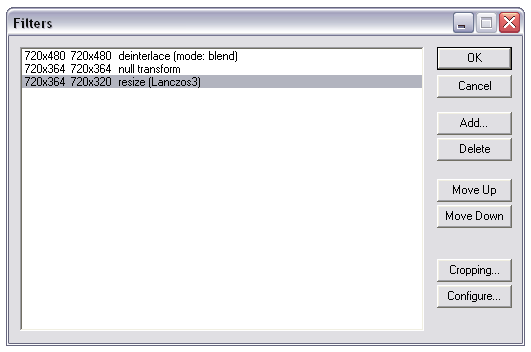
Нажимаем ОК и приступаем к настройке кодека.
Для этого в меню Video выбираем Compression...
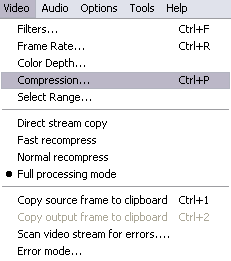
Из появившегося списка кодеков выбираем кодек VP62 Heightened Sharpness Profile и нажимаем кнопку Configure:
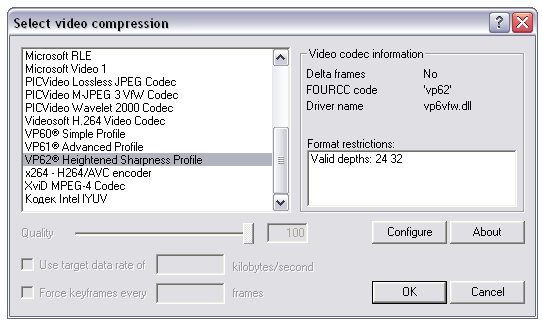
Здесь вы увидите первое окно настройки кодека. Выберете Two Pass - First Pass в менюMode. ПоставьтеLocal File Playback (VBR) в меню End Usage и Progressive в менюMaterial. Также введите битрейт для видео.
Как считается битрейт. Допустим вы хотите сделать DVD рип на один CD диск. Посмотрите какая получилась длительность фильма (с обрезанными титрами). Допустим фильм длится 1 час 40 минут, т.е. 100 минут. Тогда общий битрейт (видео и аудио потока) будет считаться по формуле:
общий битрейт = 700000 / 100 / 60 * 8
В данном случае получилось 933 Кбит/c (933 Kbps). Дальше вычитаем битрейт, который вы хотите оставить для аудио дорожки. Например, если вы хотите отдать звуку 56 Кбит/c, то нужно вычесть 56 из 933 (на практике обычно можно вычетать не 56, а 40-50). Т.е. получилось 877. Можете смело округлить до 880. Итак, ставим в поле Bitrate (kilobits per sec) число 880.
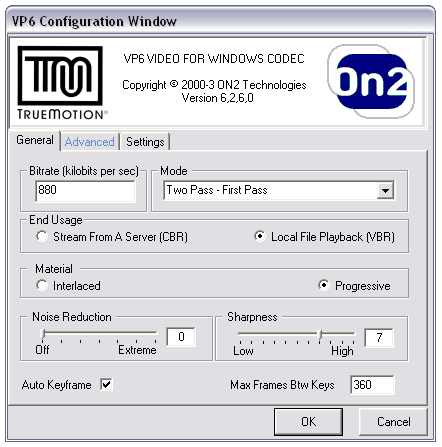
Затем нажимаем вкладку Advanced и переходим ко второй странице настроек кодека.
Значение Undershoot можно оставить 90. Это значение отлично подходит для большинства фильмов. Ставим галочку Adjust Quantizer и вводим подходящие значения. Если фильм на DVD хорошего качества и он не больше двух часов, то значение Minimum ставьте 1. Это позволит кодеку создать наиболее четкое видео. Для поля Maximum подходят значения 7, 15, 23, 31, 39, 47, 55, 63. Чем ниже значение, тем выше качество. Но значения 7, 15, 23 не подходят для фильмов (их можно попробовать только если вы кодируете с очень высокими битрейтами - 1500 Кбит/с и выше). 31, 39, 47 - хорошие значения для большинства фильмов. Если вы кодируете очень длинный фильм на один диск, то ставьте значение 63.
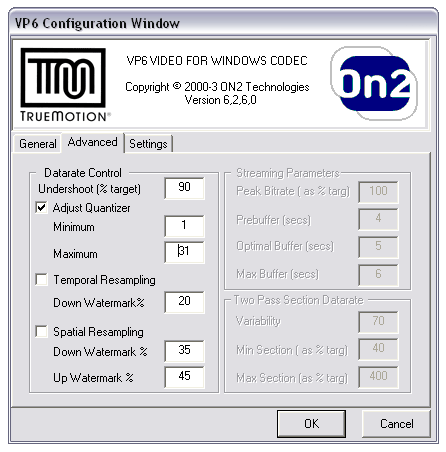
Больше ничего не меняем и нажимаем ОК - настройки кодека закрываются. Еще раз жмем ОК.
В меню File программы VirtualDub выберете Save as AVI...
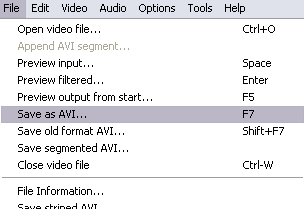
В открывшемся окне выберете место, куда будет записан видео файл. Также напишите имя файла (например video.avi) и поставьте галочку Don't run this job now... После этого нажмите кнопку Сохранить.
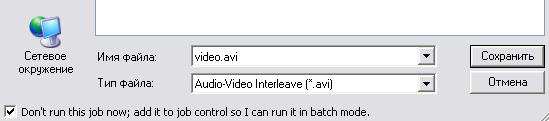
Затем снова заходим в настройки кодека и на первой странице настроек меняем Two Pass - First Pass на Two Pass - Second Pass - Best Quality. Остальные поля не трогаем!
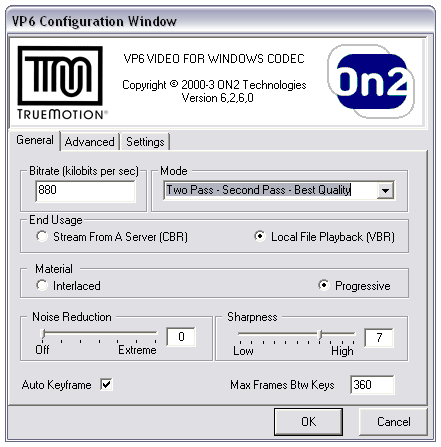
Затем заходим на вторую страницу настроек кодека (вкладка Advanced). Сейчас здесь можно изменить три параметра Variability, Min Section, Max Section. Но в большинстве случаев лучше этого не делать, т.к. настройки по умолчанию работают намного лучше, чем другие настройки, почти для всех фильмов. "Играть" с ними стоит только если вы делаете видео на сверхнизких битрейтах (600 и ниже).
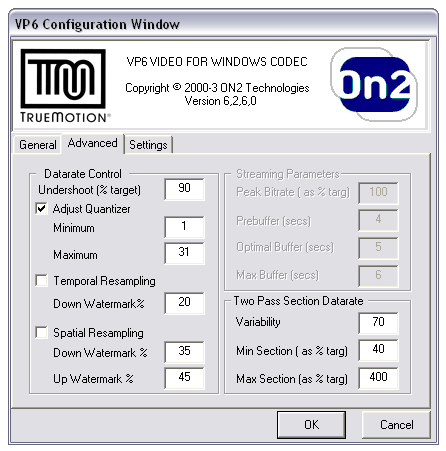
Дальше жмем ОК. Еще раз ОК. Выбираем Save as AVI... в меню File. Снова ставим галочку и нажимаем Сохранить...
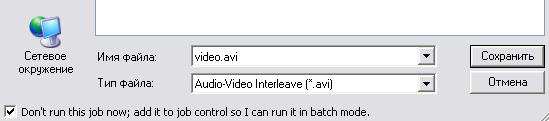
Итак, теперь все готово для самого кодирования видео. Процесс занимает несколько часов (время кодирования напрямую зависит от производительности процессора). Лучше запускать процесс кодирования на ночь.
Для запуска процесса выберете Job control... в меню File.
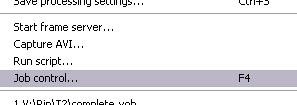
Для запуска процесса нажмите Start.
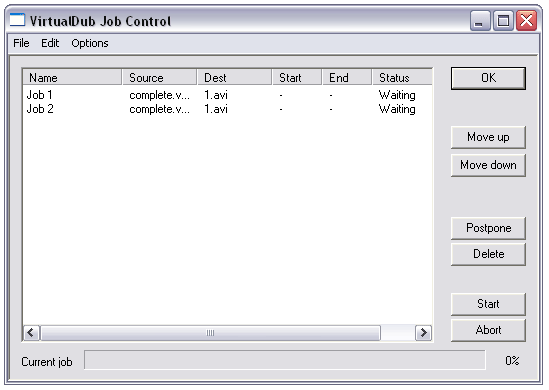
Когда кодирование будет завершено, вы увидите надпись Done для каждого из заданий (всего их два) в строке Status. Это означает, что у вас есть готовый видео файл, но еще без звука.
5. Кодирование аудио дорожки.
К этому моменту у вас должна уже быть аудио дорожка. Поменяйте разрешение файла с .wav на .ac3 (для этого ваш Explorer должен показывать разрешения файлов). Откройте программу PX3's AC3 to WAV. Выберете сохраненную в VirtualDub дорожку в поле AC3-File и файл с расширением .wav в поле WAV-File, в который запишется обработанная аудио дорожка. Отметьте галочку normalize WAV file...

Нажмите Start Convert. В выскочившем окне нажмите ОК и подождите (обычно 1-2 минуты).
После этого откройте полученный .WAV файл в программе Nero Wave Editor.

Для того, чтобы перекодировать звук в формат AAC, выберете Save As... в меню File.
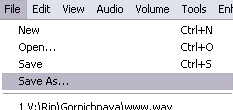
В открывшемся окне выберете тип файла Nero Digital Audio (HE-AAC)(*.mp4) и нажмите Options.
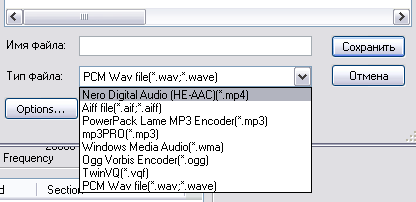
Сейчас вы видите страницу с настройками аудио кодека AAC. Просто выберете предустановку (вверху) и остальные настройки сами изменятся (изменять их вручную не имеет смысла). Звук CBR использовать не стоит, т.к. VBR гораздо эффективнее. В нашем случае стоит использовать предустановку VBR/Стерео - Компакт, 50-70 Кб/с (HE-AAC). С этой настройкой вы получите звуковую дорожку в формате AAC с переменным битрейтом 56 Кбит/c (56 Kbps).
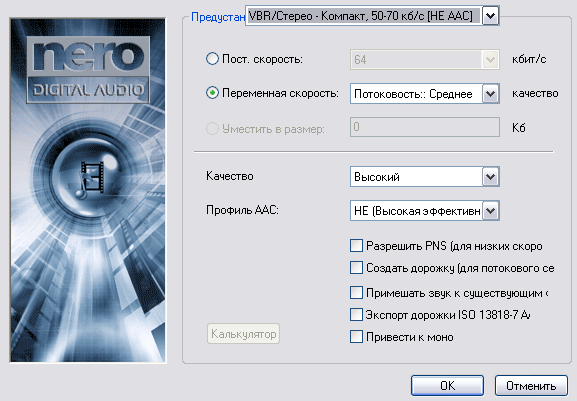
Нажмите ОК, напишите имя конечного файла (например sound.mp4) и нажмите сохранить. Через несколько минут вы получите полностью готовую аудио дорожку.
Теперь осталось только соединить видео и аудио в контейнер Matroska.
6. Размещение видео и аудио в контейнер Matroska.
Откройте папку, куда вы распаковали утилиты для работы с Matroska. Запустите программу mmg.exe (в той же папке лежит файл AVIMux_GUI.exe, с помощью которого аналогично вы можете работать с контейнером AVI)
Перетащите мышкой из Explorer оба файла в программу. Вы увидите, что в поле Tracks добавилось две записи:
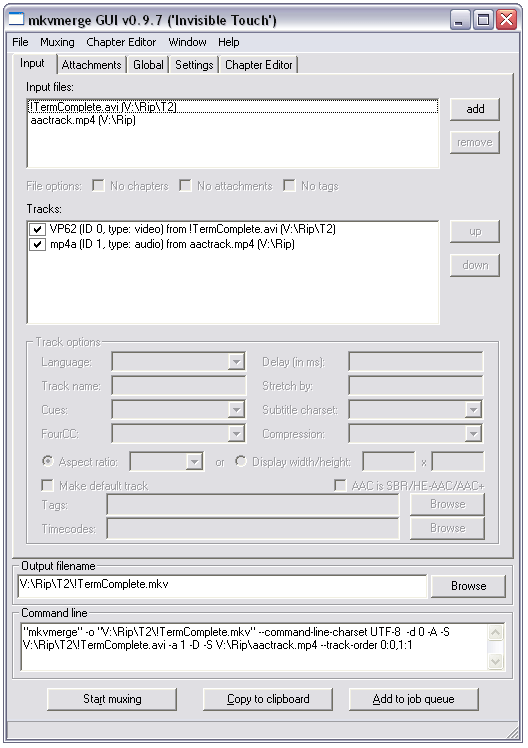
Нажмите Start muxing и подождите (около минуты). Вы получите файл с расширением .MKV. Поздравляю, теперь у вас есть полностью готовый рип в формате VP6+AAC.
Для удобства можно переименовать получившийся файл и изменить расширение файла с .MKV на .AVI.
Взято с www.sharereactor.ru












 700! игр для сотовых телефоновПакет из 700 игр для мобильников! Преимущественно адаптированных для Siemens, но многие идут и на телефонах других марок. 64 мегабайта отборного…
700! игр для сотовых телефоновПакет из 700 игр для мобильников! Преимущественно адаптированных для Siemens, но многие идут и на телефонах других марок. 64 мегабайта отборного… Сборник лучших игр Денди (NES, Dendy)По многочисленным просьбам пользователей моего сайта www.ddvhouse.ru была собрана коллекция лучших, по мнению игроков, игр Денди. Все игры…
Сборник лучших игр Денди (NES, Dendy)По многочисленным просьбам пользователей моего сайта www.ddvhouse.ru была собрана коллекция лучших, по мнению игроков, игр Денди. Все игры…